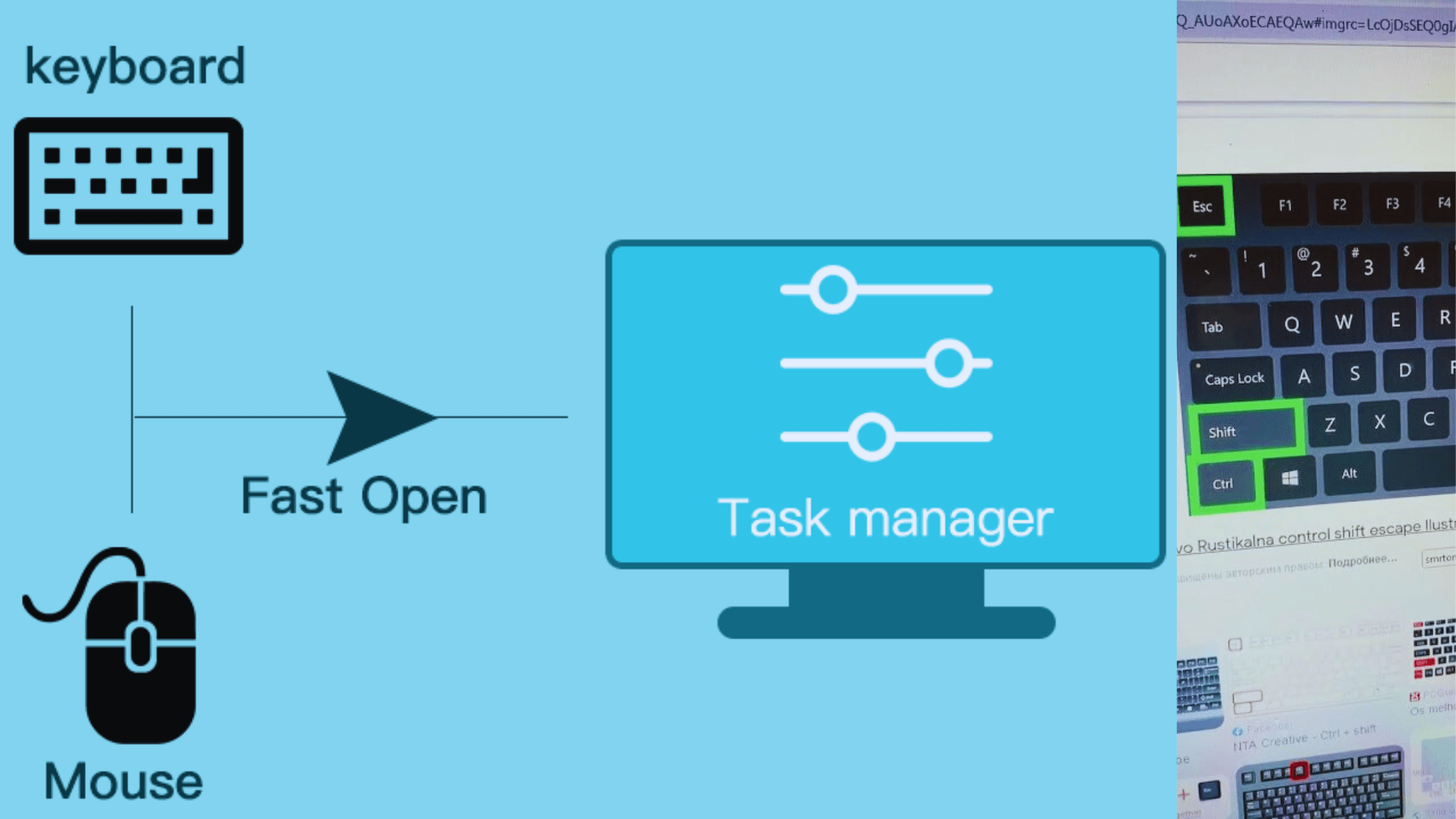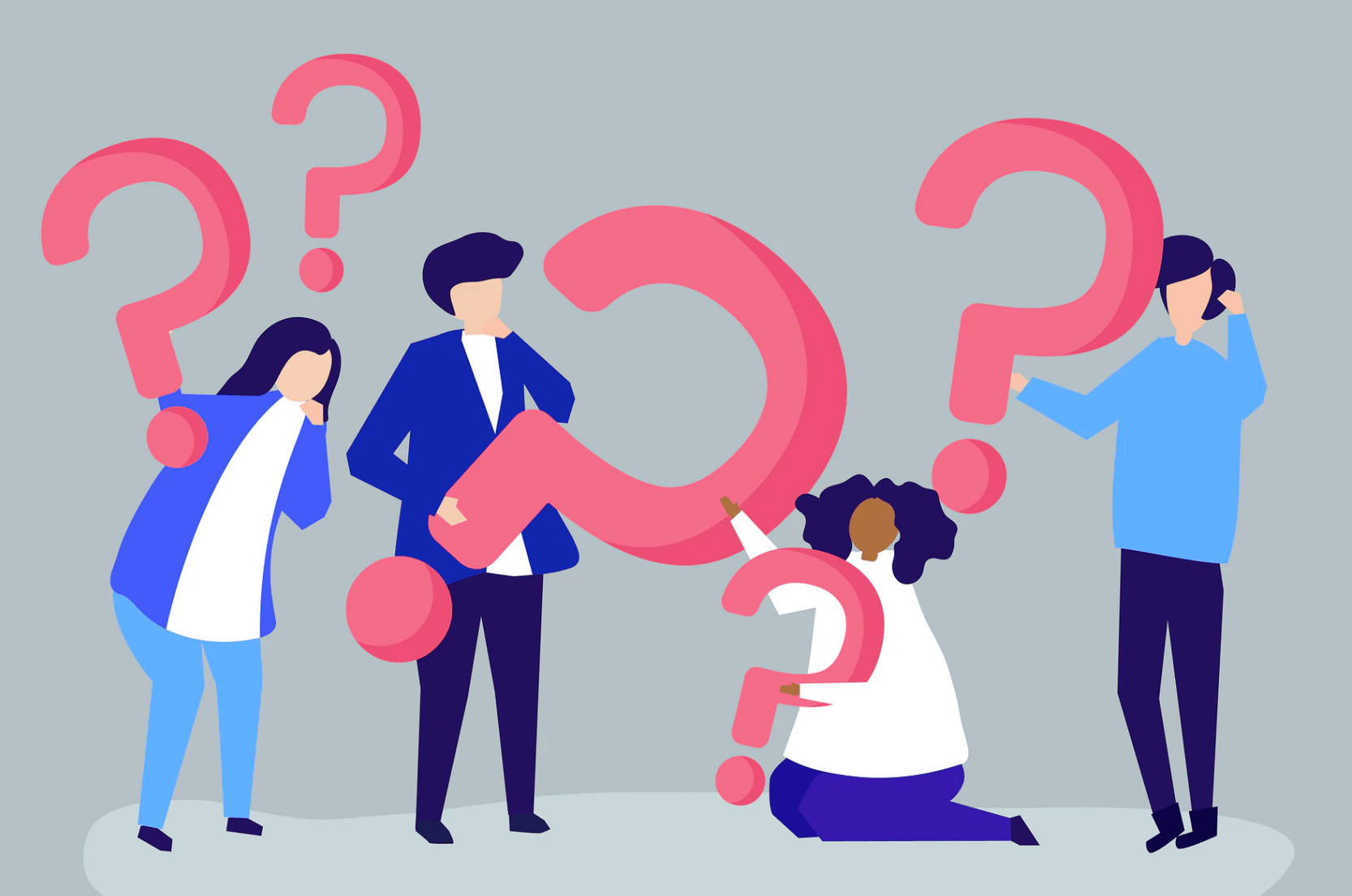Introduction
Hey there, fellow Windows enthusiasts! Ever found yourself amid a digital whirlwind, desperately needing to tame the chaos within your system? Fear not, for we’re about to unravel the secrets of Windows wizardry – specifically, the shortcut key that opens the mystical Task Manager. Whether you’re a seasoned tech wizard or a casual user, this shortcut is your ticket to control and dominance over unruly applications and misbehaving programs.
So, buckle up, because we’re about to embark on a journey through the digital corridors of Windows, unveiling the key that can make you feel like the commander of your digital spaceship. What is the shortcut key for opening the Task Manager in Windows? Let’s dive in and discover the magic!
Understanding the Task Manager
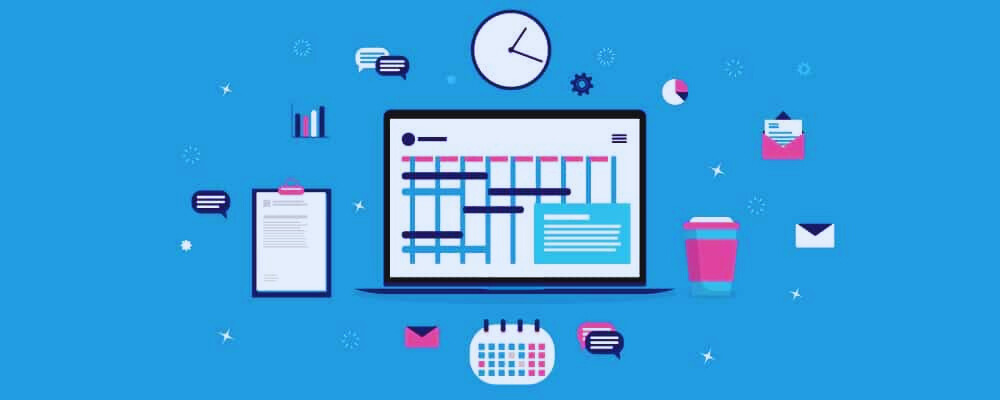
Before we unveil the shortcut, let’s take a moment to appreciate what Task Manager brings to the table. It’s not just a task terminator; it’s a performance maestro. From monitoring resource usage to identifying misbehaving applications, Task Manager wears many hats in the tech world.
The Chronicles of Ctrl + Shift + Esc
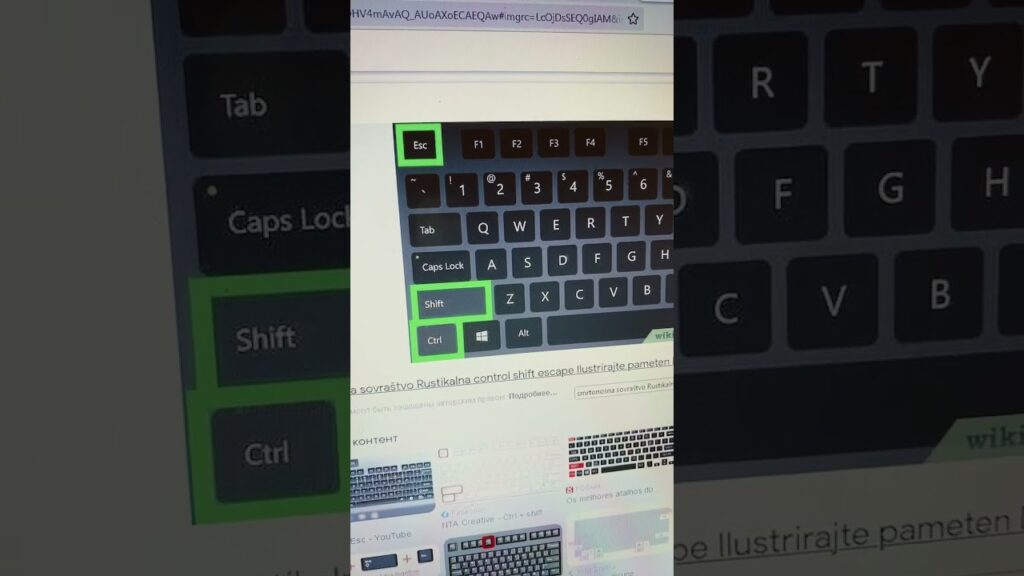
If you’re itching to showcase your tech prowess or just tired of the drag-and-drop routine, the Task Manager is your go-to haven. But before we unleash the full potential of this powerhouse, let’s cut to the chase – the shortcut key that can open the Task Manager in the blink of an eye. Drumroll, please! It’s none other than Ctrl + Shift + Esc. That’s right, no more fumbling with Ctrl + Alt + Delete or digging through the abyss of the right-click menu. This shortcut is the VIP pass to the digital control center.
Why Ctrl + Shift + Esc?
- Direct Access: Unlike the traditional Ctrl + Alt + Delete, which takes you to a menu requiring an extra click, Ctrl + Shift + Esc takes you directly to the Task Manager. Efficiency at its finest!
- One-Handed Wonder: No need to be a contortionist with your fingers! Ctrl + Shift + Esc is a one-handed shortcut, letting you maintain that cool, effortless vibe as you take command of your system.
- Escape the Clutches of Complexity: Windows loves its layers, but this shortcut cuts through the complexity. It’s like having a secret handshake that opens the door to the backstage of your digital world.
Mastering the Task Manager Tango
Now that you’ve got the shortcut locked and loaded, let’s delve into the majestic realm of Task Manager. It’s not just a tool; it’s your digital sensei, helping you navigate the treacherous waters of applications gone rogue and programs playing hide-and-seek.
The Processes Tab: Where the Magic Happens
- Sorting Sorcery: Click on the column headers to sort processes by name, CPU usage, memory, or disk. It’s like having your own magical wand to organize the chaos.
- End Task Extravaganza: Right-click on a troublesome application and select “End Task” to swiftly banish it from your digital kingdom. Task Manager: 1, Troublesome Apps: 0.
Performance: Peek Behind the Digital Curtain
- CPU, Memory, Disk – Oh My!: The Performance tab is your backstage pass to the inner workings of your system. Monitor CPU, memory, and disk usage in real-time, giving you the power to spot bottlenecks and enhance performance.
- Network Nirvana: Keep an eye on your network activity to ensure smooth sailing in the vast ocean of the internet. The Task Manager is your compass in the digital sea.
App History: Time Travel for Your Applications
- Resource Utilization Through Time: The App History tab lets you travel through time (sort of) by displaying resource usage history. It’s like a historian’s dream but for your applications.
- Stay Informed: Keep tabs on your data usage and resource consumption, so you’re never caught off guard. Knowledge is power, my friend!
Conclusion – Shortcut Mastery Unleashed
And there you have it, intrepid Windows Explorer! The shortcut key for opening the Task Manager in Windows – Ctrl + Shift + Esc – is your beacon of control in the ever-expanding digital universe. With this knowledge in your arsenal, you’re now equipped to face the challenges of unruly applications, misbehaving programs, and the occasional digital turbulence.
So, the next time your computer decides to throw a tantrum, don’t panic. Just summon the Task Manager with the magical shortcut, and let the troubleshooting begin! Windows mastery is at your fingertips – or should we say, at your keyboard shortcuts. Happy navigating!
Read also: Why Was the Warriors Game Postponed?
FAQs – Decoding the Task Manager Shortcut Mysteries
Q1: Can I Still Use Ctrl + Alt + Delete?
Absolutely! Ctrl + Alt + Delete still works like a charm. However, Ctrl + Shift + Esc is your express lane to the Task Manager, making it the preferred choice for many tech-savvy users.
Q2: What If My Keyboard Doesn’t Have an “Esc” Key?
Fear not, brave warrior! Even if your keyboard lacks an “Esc” key, Ctrl + Shift + Esc will still whisk you away to the Task Manager. It’s designed for accessibility and convenience.
Q3: Any Alternatives to Ctrl + Shift + Esc?
Certainly! For the mouse enthusiasts, right-clicking on the taskbar and selecting “Task Manager” will do the trick. But let’s be real – the shortcut is where the cool kids hang out.
Q4: Can I Customize the Shortcut?
As of now, Windows doesn’t offer native customization for the Task Manager shortcut. Ctrl + Shift + Esc is the golden ticket, and we’re not complaining!
Q5: Does This Shortcut Work in All Windows Versions?
Yes, siree! Ctrl + Shift + Esc is the universal key to the Task Manager kingdom, whether you’re rocking Windows 7, 8, or the latest Windows 10.